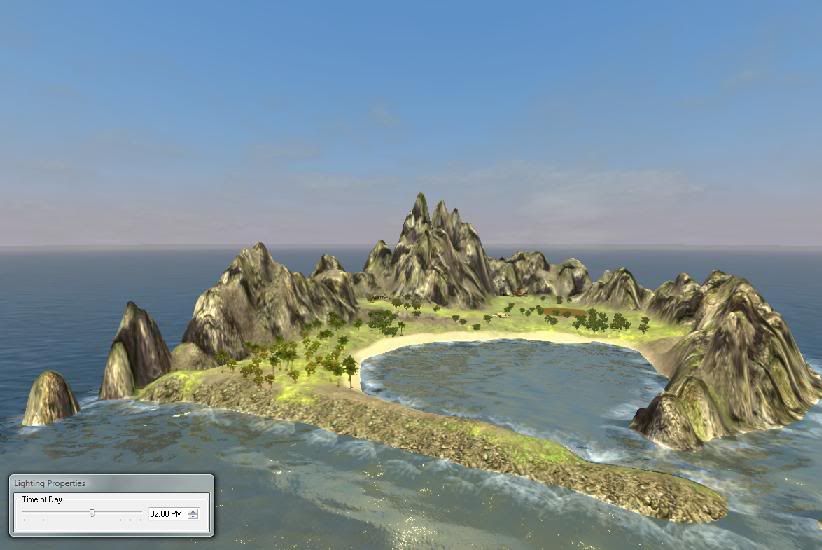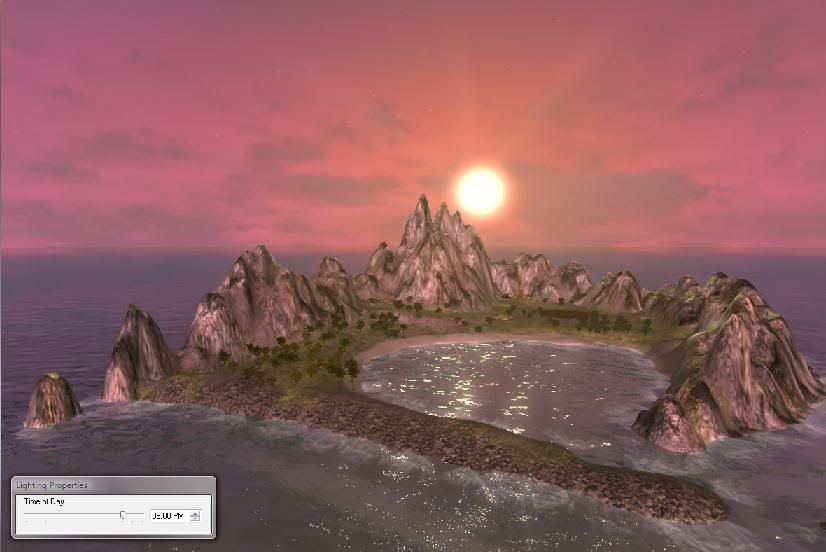alecunlimited
New member
- Joined
- Apr 3, 2009
- Messages
- 40
A very nice site Kays - good job indeed. And nice mapping tutorial too :happytears:
I was wondering if anyone could help me out with something. In the light-editing mode of the landscape editor, there is a sort of wire-frame ball in the middle of the screen with two spheres in it (a blue and a yellow one) that can be moved on the horizontal plane using the right mouse button, and vertical when holding down ctrl.
In some circumstances I saw that it had an effect on the orientation of the shadows (I haven't been able to repeat the effect yet so no idea what did it precisely), but other than these slightly obscure effects I have utterly no clue as to what this particular tool actually does :help
The two smaller spheres remain in the centre until you manually set them. In LHS' own maps they have implemented some settings (seems to be a ~90 degree angle between the two on one of the maps), but I still don't understand their effect; does anyone know?
I was wondering if anyone could help me out with something. In the light-editing mode of the landscape editor, there is a sort of wire-frame ball in the middle of the screen with two spheres in it (a blue and a yellow one) that can be moved on the horizontal plane using the right mouse button, and vertical when holding down ctrl.
In some circumstances I saw that it had an effect on the orientation of the shadows (I haven't been able to repeat the effect yet so no idea what did it precisely), but other than these slightly obscure effects I have utterly no clue as to what this particular tool actually does :help
The two smaller spheres remain in the centre until you manually set them. In LHS' own maps they have implemented some settings (seems to be a ~90 degree angle between the two on one of the maps), but I still don't understand their effect; does anyone know?